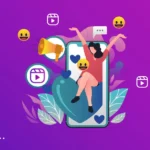How to Connect a Samsung Phone to a TV: Top Software & Step-by-Step Guide
Connecting your Samsung phone to a TV unlocks a world of possibilities, from streaming Netflix on a bigger screen to sharing vacation photos with family. Whether you’re using a Samsung Smart TV or a standard model, multiple software and hardware solutions make the process seamless. In this SEO-friendly guide, we’ll explore the best methods to mirror your Samsung device to your TV, including must-know apps, settings, and troubleshooting tips.
Why Connect Your Samsung Phone to a TV?
Before diving into the how-to, let’s highlight the benefits:
- Stream content (movies, shows, YouTube) in HD.
- Share photos/videos during gatherings.
- Gaming on a larger display.
- Use your TV as a second screen for productivity.
Method 1: Smart View (Built-In Samsung Software)
Best for: Wireless screen mirroring to Samsung Smart TVs.
Software Required: Samsung Smart View (pre-installed on most Galaxy devices).
Steps to Connect:
- Ensure your TV and phone are on the same Wi-Fi network.
- On your Samsung phone, swipe down to open the Quick Panel and tap Smart View (or download it from Galaxy Store if missing).
- Select your TV from the list of available devices.
- Accept the connection prompt on your TV.
Pros:
- No extra hardware needed.
- Supports audio and video streaming.
Cons:
- Limited to Samsung TVs or Miracast-compatible devices.
Method 2: Samsung Dex: Turn Your TV into a Desktop
Best for: Productivity enthusiasts.
Software Required: Samsung Dex (built-in on newer Galaxy phones like S21+ or Note 20).
Steps to Connect:
- Connect your phone to the TV via USB-C to HDMI adapter or wirelessly via Smart View.
- Enable Samsung Dex from your phone’s notification panel.
- Use your TV as a desktop interface for multitasking, file management, or app use.
Pros:
- Transforms your TV into a PC-like workstation.
- Wireless or wired options.
Method 3: Google Home/Chromecast
Best for: Non-Samsung TVs with Chromecast support.
Software Required: Google Home app and Chromecast-enabled TV.
Steps to Connect:
- Set up Chromecast on your TV.
- Open apps like YouTube or Netflix on your Samsung phone.
- Tap the Cast icon (looks like a Wi-Fi symbol) and select your TV.
Pros:
- Works with most streaming apps.
- Simple setup.
Cons:
- Only casts supported apps, not full screen mirroring.
Method 4: Third-Party Apps (e.g., AirScreen, AllCast)
Best for: Older TVs without smart features.
Software Required: AirScreen (TV) + mirroring app (phone).
Steps to Connect:
- Install AirScreen on your TV via its app store.
- On your Samsung phone, enable screen mirroring via Settings > Connections > Screen Mirroring.
- Select your TV from the detected devices.
Pros:
- Compatible with most TVs.
Cons:
- May experience lag.
Method 5: HDMI Cable (Wired Connection)
Best for: High-quality, lag-free streaming.
Hardware Required: USB-C to HDMI adapter (or MHL cable).
Steps to Connect:
- Plug the HDMI cable into your TV and adapter.
- Connect the adapter to your Samsung phone.
- Switch your TV’s input source to HDMI.
Pros:
- Reliable 4K output.
- No Wi-Fi needed.
Troubleshooting Common Issues
- Connection Failed? Restart both devices and check Wi-Fi.
- Audio/Video Lag? Use a wired HDMI connection.
- App Not Casting? Update the app and TV firmware.
FAQ
Q: Does screen mirroring drain my phone’s battery?
A: Yes, use a charger or HDMI for longer sessions.
Q: Can I connect to a non-Samsung TV?
A: Yes! Use Chromecast, HDMI, or third-party apps like AirScreen.
Conclusion
From Samsung’s native Smart View to HDMI cables, connecting your Galaxy phone to a TV is easier than ever. Choose wireless methods for convenience or wired for reliability, and enjoy your content on the big screen. Ready to try it? Pick the method that fits your TV setup and start streaming today!
new training : technology training